【簡単10分】WordPressブログの始め方と売上に繋げる方法

※当サイトはプロモーションサイトです
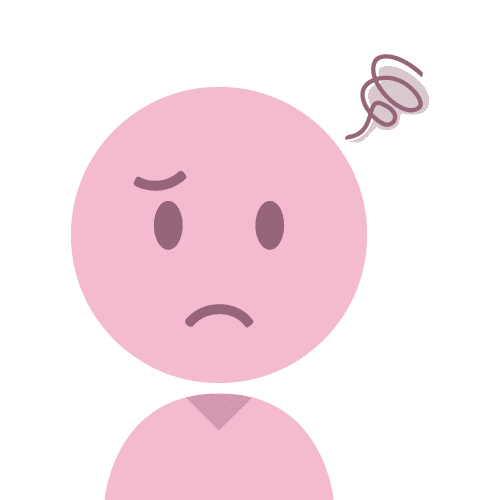
WordPressでブログを始めたい…でも、何から始めればいいかわからない…
そんなお悩みありませんか?
この記事では、最短10分でWordPressブログを開設できる方法を、初心者向けにわかりやすく解説します。
使うのは、国内シェアNo.1の「エックスサーバー」と、世界中で使われている無料ツール「WordPress」。
本記事では、この2つを使った最短ルートの始め方をご紹介します。
さらに、開設後には広告やアフィリエイトを活用して、自分だけの収益源を育てていく方法も解説してますので、最後までご覧ください。
この記事はこんな方におすすめです!
- WordPressを使うことは決めている
- ブログ初心者で、できるだけ簡単に始めたい
- すぐに収益化を目指したい、長く続けたい
今回ご紹介するのは、エックスサーバーの「WordPressクイックスタート」機能を使った方法です。
※この手順は他のサーバーでは利用できませんのでご注意ください。
それでは、早速スタートしましょう!
WordPressとは?
WordPressは、世界中で広く利用されている無料のサイト作成ツール(CMS:コンテンツマネジメントシステム)です。
個人ブログから企業サイト、さらには大規模メディアまで、さまざまな種類のサイトがWordPressによって構築されています。
無料ブログとの違い
無料ブログサービス(例:アメブロ、はてなブログなど)との違いは大きく分けて次の通りです。
- 広告制限がない
- 好きな広告を自由に掲載でき、収益化がスムーズ
- 自分だけの資産になる
- サービス終了や規約変更によって突然削除されるリスクがない
- デザインやカスタマイズ性が高い
- テーマ・プラグインを自由に追加でき、オリジナルサイトが作れる
これから本格的にブログ運営をしたい方には、WordPressを使った運営が圧倒的におすすめです。

このブログもWordPressで開設しています!
何の制限もないので自由に運営できますし、アカウント凍結されることもないので、
数十年先も収入を生み出してくれる資産として、確実に積み上がっていくのが大きな魅力です。
noteでブログをスタートする人もいますがオススメしません。
なぜなら他社プラットフォームなので、意図せず規約違反してしまうとサイトを凍結されてしまう可能性があるからです。
1年も3年もコツコツ運営してきたのに、ある日突然0になったら辛すぎますよね。
なので、アカウント凍結の恐れがなく、
長期的にあなたの資産として積み上がり続けていくWordPressで、最初からブログを開設するべきなんです。
なぜWordPressブログを始める必要があるのか?
個人で事業を行うフリーランスにとって、集客資産となるブログは必須だからです。
ブログ運営をしてこなかったら今頃、案件を獲得することができずに収入が激減し、会社員に戻らざるを得ない状態になっていたかもしれません。
なぜフリーランスがWordPressブログをやる必要があるのか、下記記事で詳しく解説していますので、見てみてください↓
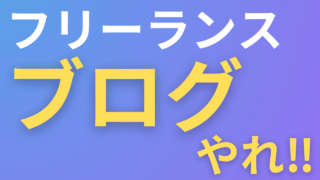
エックスサーバーとは?
これからWordPressブログを始めるにあたって、サーバー選びはとても重要です。
ここでは国内で圧倒的な人気と実績を誇るレンタルサーバーである「エックスサーバー」について、初心者向けにわかりやすく紹介します。
エックスサーバーについて
エックスサーバーは、国内でもトップクラスの人気を誇るレンタルサーバーサービスです。
実際に、すでに200万件以上のサイト運営実績があり、信頼性は抜群。
- サイトの表示速度がとにかく速い
- サーバーが安定していて落ちにくい
- セキュリティ対策も標準でしっかりしている
といったポイントから、これからブログを始めたい初心者にも安心しておすすめできるサーバーです。

僕もエックスサーバーを利用して、本ブログを運営しています!
エックスサーバーが選ばれる理由
エックスサーバーが多くのユーザーに支持されている理由は、ただ「有名だから」ではありません。
実際に使ってみると、納得のポイントがたくさんあります。
- 表示速度がとにかく速い!
- ページがサクサク開くためSEOにも有利
- 自動バックアップが無料で付いてくる
- トラブルが起きてもすぐに復元できる
- 365日いつでもサポート対応OK
- 困ったときにすぐ問い合わせができる
- WordPressがすぐに始められる「簡単インストール機能」
- 面倒な手順なしで、申し込み後すぐにブログがスタートできる
このように、速さ・安定性・安心感・始めやすさがそろっているからこそ、
エックスサーバーは「迷ったらコレ」と言える王道の選択肢なんです。

安いからと格安レンタルサーバー使って不具合多発するのも、サーバーが不安定でサイトが見れなくなるトラブルも嫌なので、
僕は有名なエックスサーバーで始めました!
WordPressクイックスタートについて
WordPressブログを始めるには、本来いくつもの設定作業が必要ですが、
エックスサーバーの「クイックスタート」機能を使えば、最短10分で完了できます。
- サーバー契約・ドメイン取得・SSL設定を自動で処理
- 必要な情報を入力するだけでブログがすぐに立ち上がる
- スマホからの申し込みにも対応
※無料お試しは対象外となっており、初回から料金が発生する点に注意!
初心者でもスムーズに始められる、最短ルートの開設方法です。
大まかな流れとしては
- エックスサーバーを契約する
- ドメインを契約する
- クイックスタートでWordPressを始める
- WordPressの初期設定を行う
- JIN:Rでクォリティの高いデザインにカスタマイズ
となっています。
それではいよいよ、WordPressブログを開設する手順について解説していきます!
下記手順を見ながら、実際に作業してブログを開設していきましょう!
step1. エックスサーバーを契約する
始めにエックスサーバーの公式サイトにアクセスして、サーバー契約の設定をしてみましょう。
エックスサーバー公式サイトにアクセスする
まず、下記のバナーからエックスサーバーの公式サイトにアクセスしましょう。
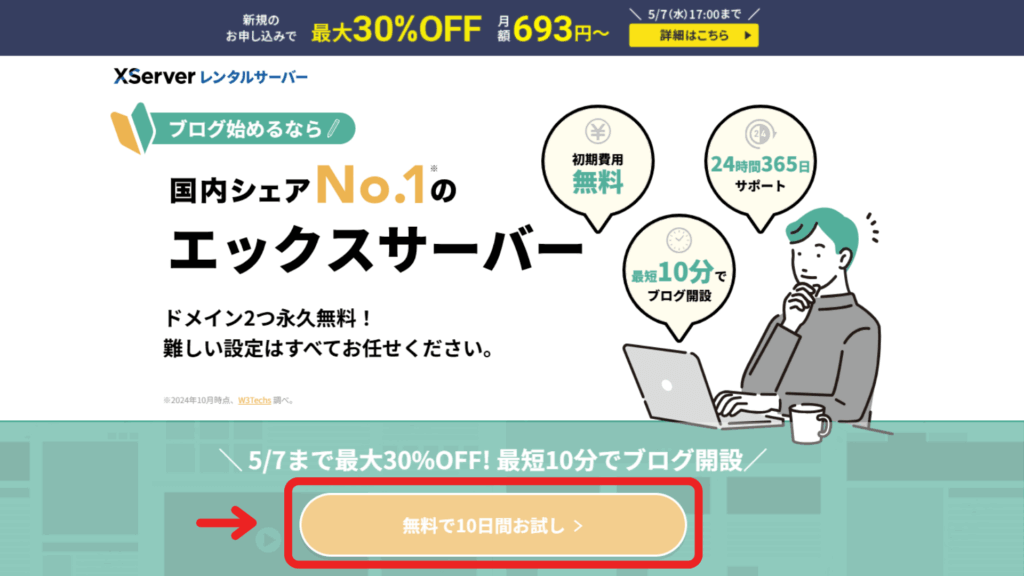
- 「無料で10日間お試し」のボタンをクリック
トップページが開いたら、ボタンをクリックして申し込み画面に進みましょう。
プラン・契約期間を選ぶ(12ヶ月以上でドメイン無料)
申し込み画面に移るので、サーバーの契約内容を設定しましょう。
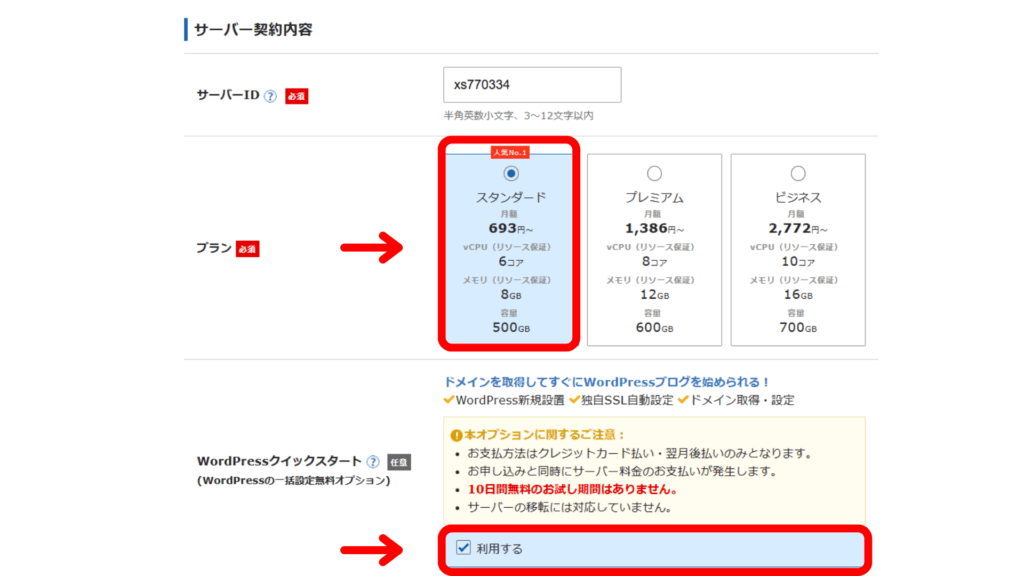
- サーバーIDは自動生成されたもので問題ありません
- プランは「スタンダード」を選択
- 「WordPressクイックスタートを利用する」にチェックを入れる
※クイックスタート利用時は、初回から料金が発生します(無料期間はありません)
ただ、本気でブログを始めたい方にはスムーズな方法なので、安心して進めましょう!
プランを選択したら、次は契約期間の設定を行います。
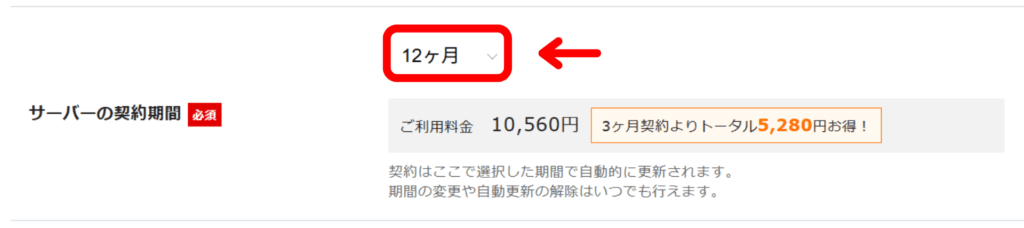
- 契約期間:12か月以上を選択
12ヶ月以上を選択することで料金が安くなります!

どうせこの先1年も3年も長期運用していくブログなので、
12ヶ月以上の契約にしてお得に始めましょう!
さらに「自動更新設定」を有効にすることで、独自ドメインを永久無料で使用できます。
詳細は独自ドメイン永久無料特典をご覧ください。
step2. ドメインを契約する
次に、ブログの「住所」となるドメインを取得しましょう。
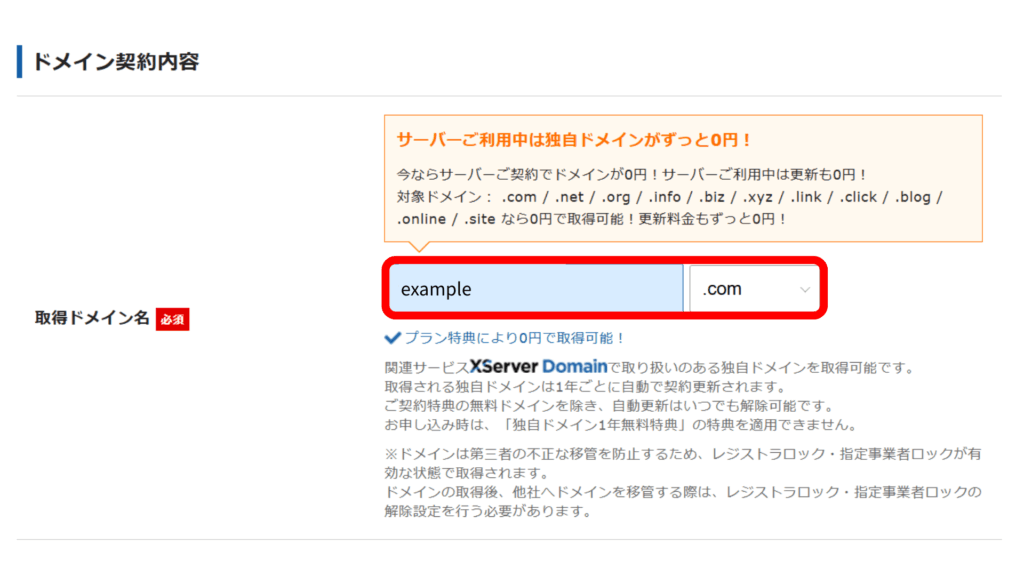
- 希望するドメイン名(例:example.com)を入力します
- 取得可能な場合、そのまま選択して次に進みます
※ドメイン名は一度決めると変更できないため、よく考えて選びましょう。
step3. クイックスタートでWordPressを始める
続いて、WoedPressブログの設定に進みます。
WordPress情報を入力する(ユーザー名・ブログ名など)
WordPressブログの基本情報を入力します。
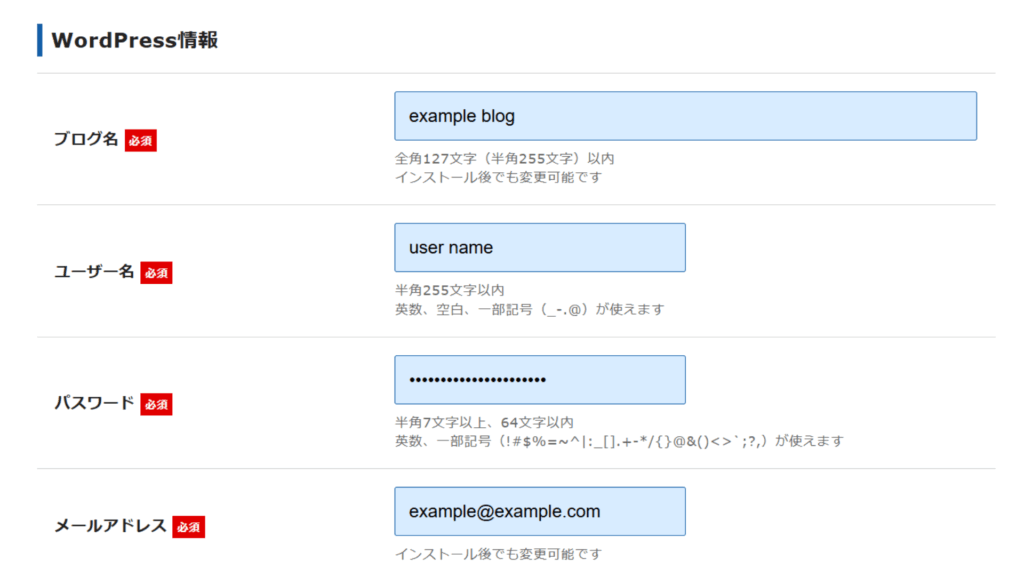
- ブログ名を入力する
- あとから変更できるので、仮のタイトルでも問題ありません
- ユーザー名・パスワード
- WordPressにログインする際に必要な情報です
- メールアドレス
- WordPressの管理用に使用されます
※この段階で設定したユーザー名・パスワード・メールアドレスは、後で必要になるので必ず控えておきましょう!
テーマの選択(Cocoon)
続いて、WordPressで使用するテーマ(デザインテンプレート)を選びます。
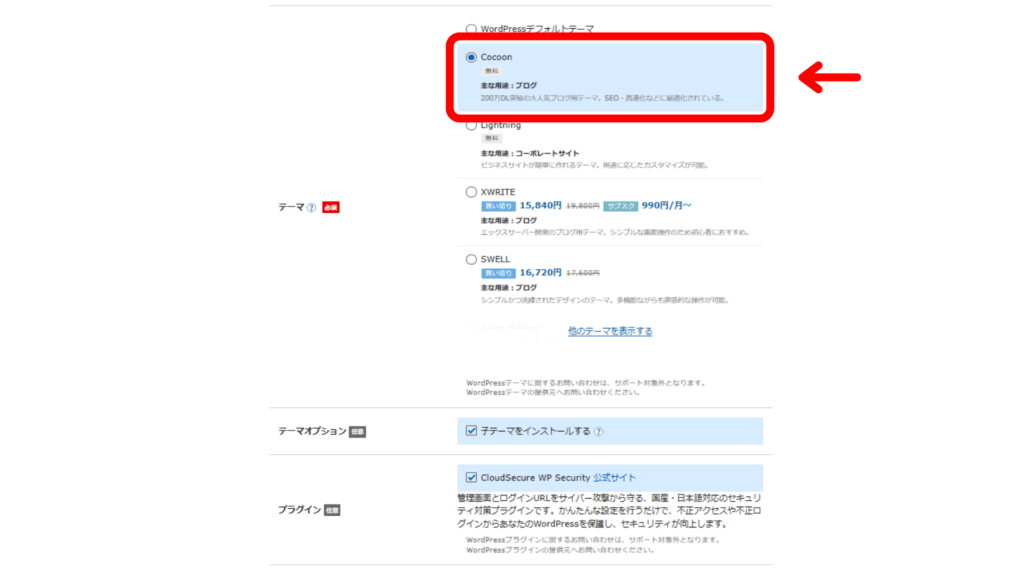
- テーマは後から変更できるため、一旦「Cocoon」を選択
テーマ選びに迷う時間を減らし、まずはブログを立ち上げることをゴールに進めていきましょう。
登録情報・支払い情報の入力
次に、契約に必要な個人情報を入力します。
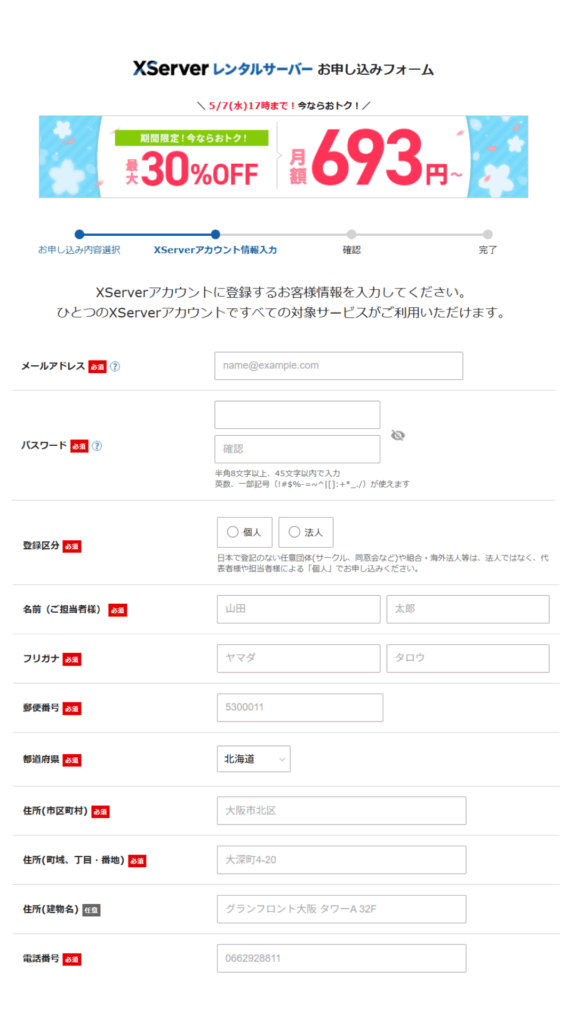
- 名前
- 住所
- 電話番号
- メールアドレスなど
※登録内容は今後の契約管理やサポート利用時に必要になるので、入力ミスがないよう注意しましょう。
続いて、支払い情報を入力します。
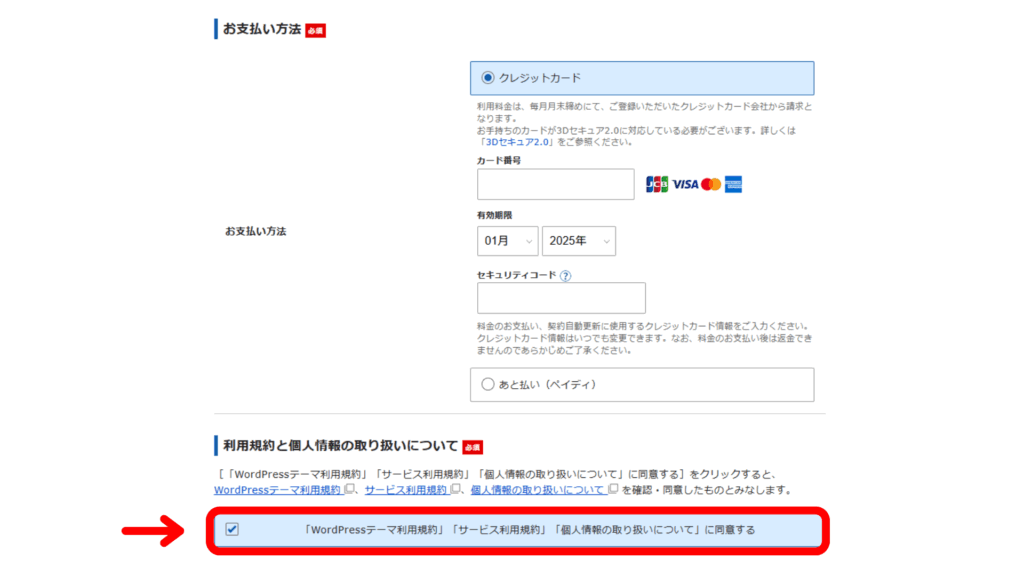
- カード番号や有効期限など、クレジットカード情報を入力します
- 利用規約と個人情報の取り扱いについて 内容確認後にチェックを入れる
支払い後は契約更新月が近づいたらメールで案内が届きます。
認証コードの確認・入力
登録したメールアドレス宛に認証コードが送付されるので、認証コードを確認します。
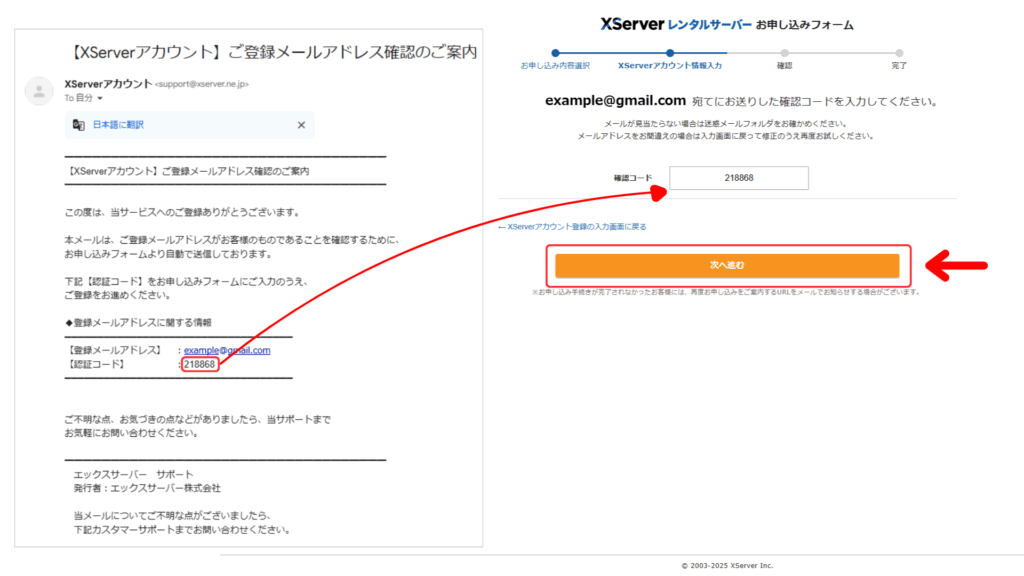
- メールに記載されている認証コードを確認
- 登録画面に戻って認証コードを入力し、「次へ進む」をクリック
※メールが届かない場合は、迷惑メールフォルダもチェックしてみましょう。
登録情報の確認
登録した内容に誤りがないか最終確認を行いましょう。
- 契約内容
- ドメイン名
- WordPress情報(ブログ名・ユーザー名 など)
※特にログイン情報は入力ミスがないかしっかりチェックしておきましょう!
本人確認を行う
認証コードを取得するための電話番号を入力してください。
「テキストメッセージ(SMS)」か「自動音声通話」を選択できますが、今回はSMSを選択します。
入力が終わったら「認証コードを取得する」をクリックすると、認証コードを取得できます。
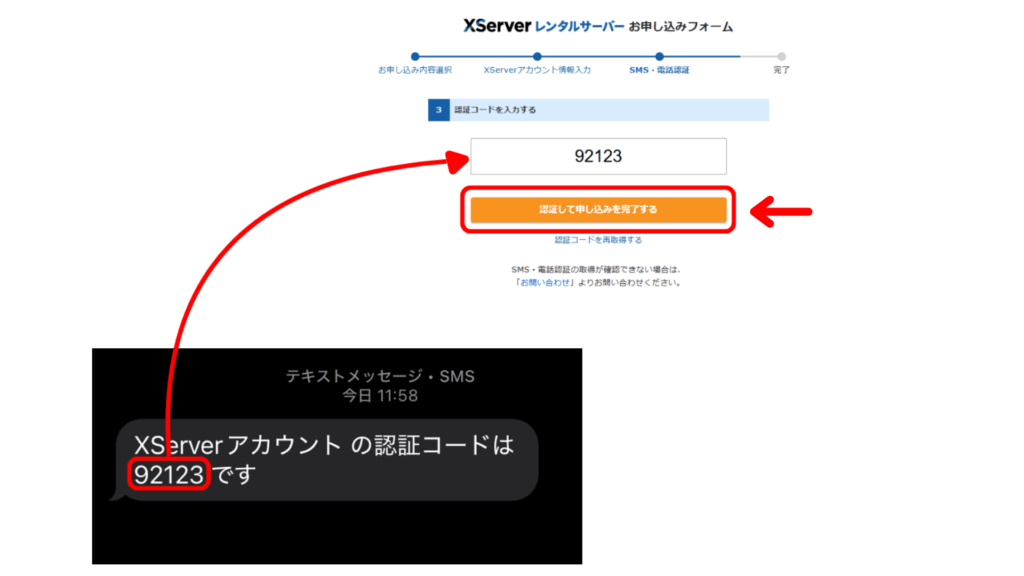
- 登録した電話番号にSMSが届いているため、認証コードを確認
- 申し込みフォームへ戻り、認証コードを入力
- 「認証して申し込みを完了する」をクリック
完了画面に移動
最終画面で「お申し込みが完了しました」と表示されれば、
エックスサーバーの契約とWordPressのインストールが完了です。
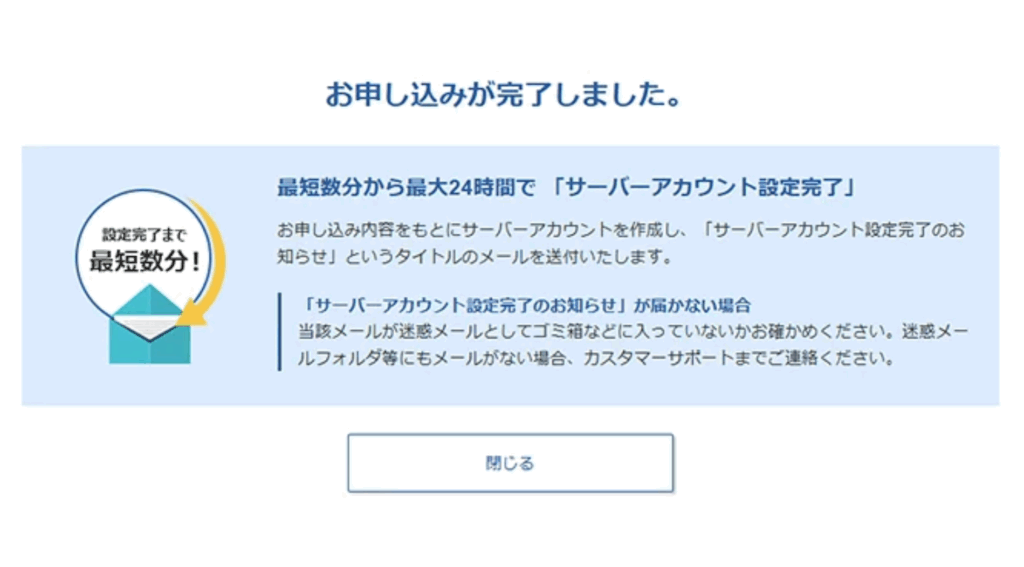
この時点で、サーバー設定とWordPressインストールが自動で進んでいます。
設定完了のメール通知を受け取る
お申し込みが完了すると、エックスサーバーから設定完了通知メールが届きます。
メールには
- ブログサイトのURL
- WordPress管理画面URL
など、重要な情報が記載されているので、このメールは大切に保管しておきましょう!
WordPressブログにアクセスする
まずは、開設したブログサイトにアクセスしてみましょう。
- メールに記載された「サイトURL」をクリック
- ブログが正常に表示されるか確認します
※ページがすぐに表示されない場合は、サーバー設定の反映に数分〜数十分かかることがあります。
時間を置いて再アクセスしてみましょう。
管理画面にログインする
次に、WordPressの管理画面にログインします。
- メールに記載された「管理画面URL」にアクセス
- 登録時に設定した【ユーザー名】と【パスワード】を入力してログイン
初回ログイン後は、投稿作成やサイトデザイン設定など、ブログ運営の準備がすぐに始められます!
step4. WordPressの初期設定を行う
WordPressブログを開設したら、運営をスムーズに始めるために最初にやっておきたい基本設定があります。
ここでは、初心者の方でも簡単にできる「最低限やるべき初期設定」を6つに絞ってご紹介します。
1. サイトアドレスの確認
まずは、ブログURLの設定を確認しましょう。
WordPress管理画面から『設定 > 一般』を開きます
『WordPressアドレス(URL)』と『サイトアドレス(URL)』が https から始まっているか確認
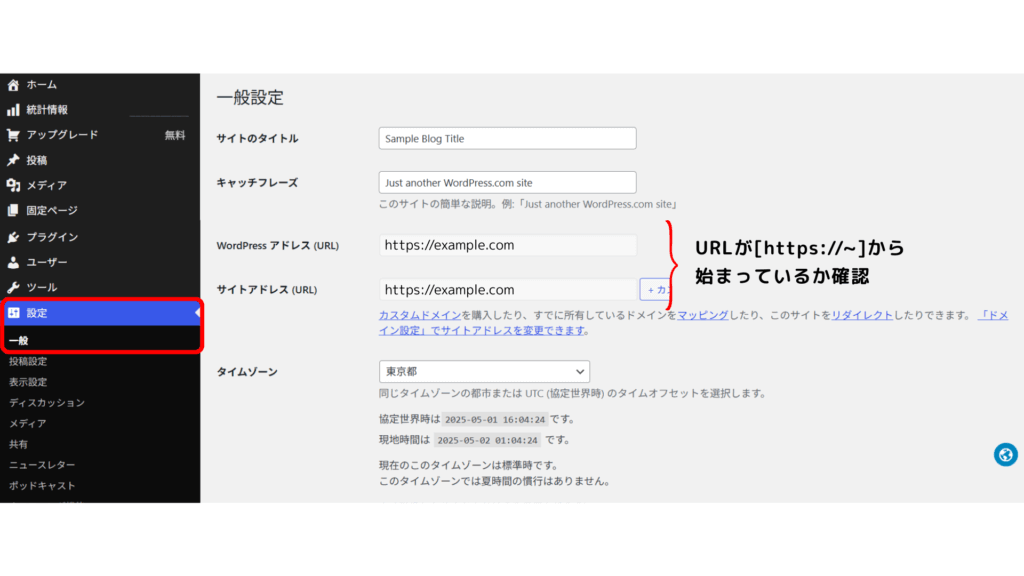
※httpsになっていない場合、SSL化がうまく反映されていない可能性があります。
時間をおいて確認してみましょう
2. パーマリンクの設定
次に、ブログ記事のURLの形をカスタマイズします。
WordPressの管理画面から『設定 > パーマリンク設定』を開き、
一覧の中から『投稿名』を選び、『変更を保存』ボタンをクリックしましょう。
これで、記事URLが https://~/sample-post のようにシンプルになり、
SEOにも強くなるURL構造に変更されます。
3. ブログ名を決める
ブログ名やキャッチフレーズを変更したい場合は、以下から設定可能です。
『設定 > 一般』から変更できます。
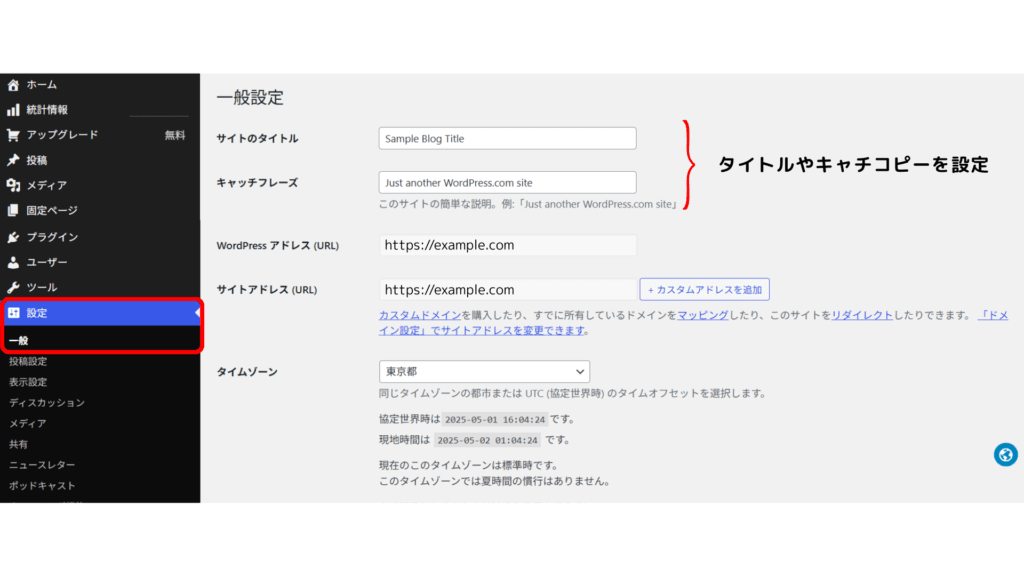
- サイトタイトル(ブログ名)
- キャッチフレーズ
※キャッチフレーズは後から追加・編集できるので、今は空白でも問題ありません。
4. プラグインを導入する
WordPressを便利・安全に使うためには、必要最低限のプラグイン導入が効果的です。
初期段階で入れておきたいおすすめプラグイン
- SEO SIMPLE PACK(SEO対策)
- SiteGuard WP Plugin(セキュリティ対策)
これらは、管理画面の『プラグイン > 新規追加』から検索・インストールできます。
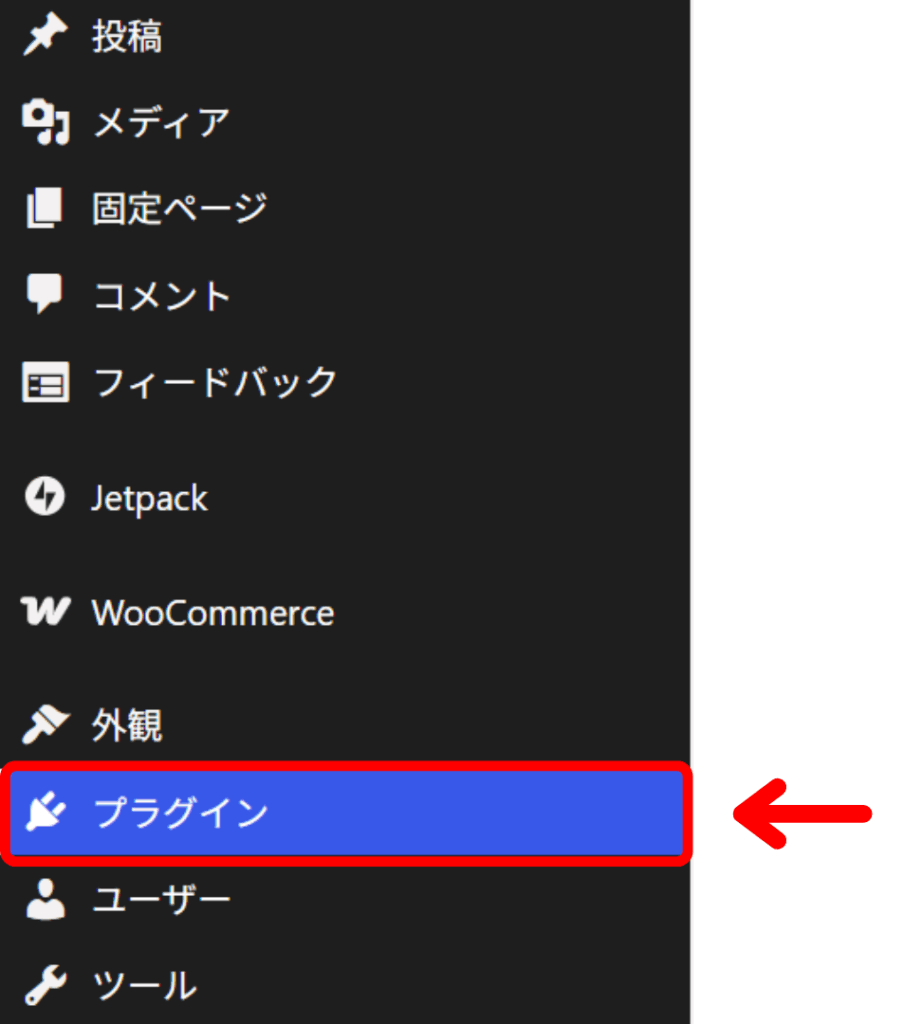
5. 必要な固定ページを作る
ブログの信頼性を高めるため、次のような固定ページを早めに用意しておきましょう。
- プライバシーポリシー
- お問い合わせページ
これらは『固定ページ > ページを追加』から作成できます。
後回しになりがちですが、Googleの評価にも影響する要素なので、早めに整えておくのがおすすめです。
6. Googleアナリティクス・サーチコンソールを導入する
サイトの成長を測るために、アクセス解析ツールを導入しておきましょう。
- Googleアナリティクス
- 訪問者数や流入経路、ページ滞在時間などを追跡・分析できます。
- Googleサーチコンソール
- 検索キーワードやクリック数、インデックス状況を確認できます。
step5. JIN:Rでクオリティの高いデザインにカスタマイズ
デザイン性の高いブログサイトにするために、有料テーマの導入は必須です。
無料テーマだと、ブログデザインが簡素なものになってしまい、シンプルすぎて差別化もできませんし、
デザイン性が悪い記事だと、読みづらく離脱率も高くなり最後まで記事を読んでもらえません。
これでは、いくら100記事投稿しようが意味がありません。
お金をケチって無料テーマにして、何時間も何十時間もかけてデザイン性を高めるカスタマイズするのはあまりに時間の無駄です。
それよりも、有料テーマをサクッと買っちゃって、デザイン性高いテンプレートを使った方が楽だし簡単だし、何より貴重な時間を無駄にしません。
オススメな有料テーマは「JIN:R」
洗練されたデザインと使いやすさを兼ね備えた人気テーマです。
デザインセンスがない僕でも、いい感じのブログデザインを簡単に実現できるのでオススメです。

1. 「JIN:R」テーマを購入・ダウンロードする
まずはJIN:R公式サイトにアクセスします。
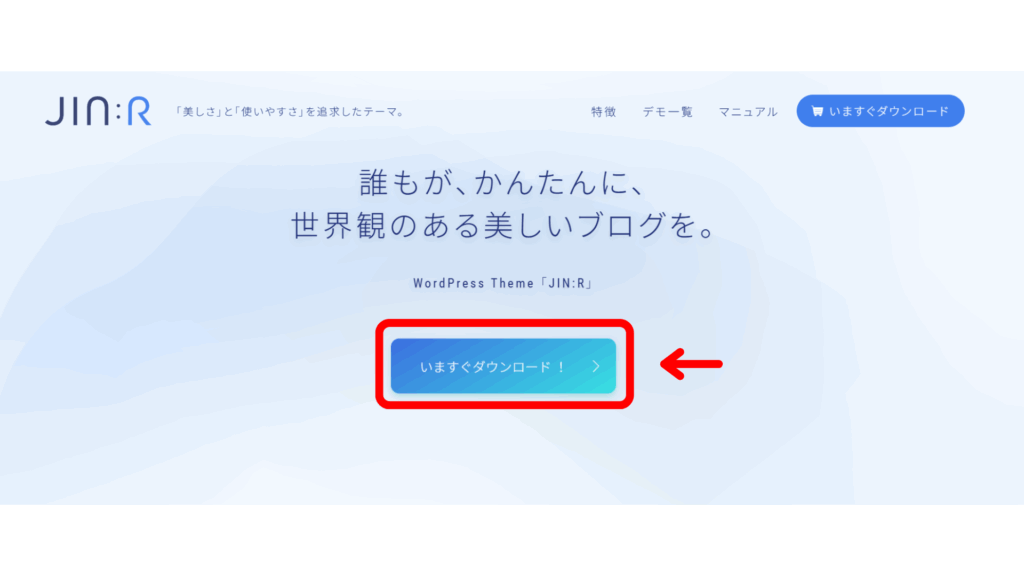
- 「いますぐダウンロード!」のボタンをクリック
ダウンロードページに遷移します。
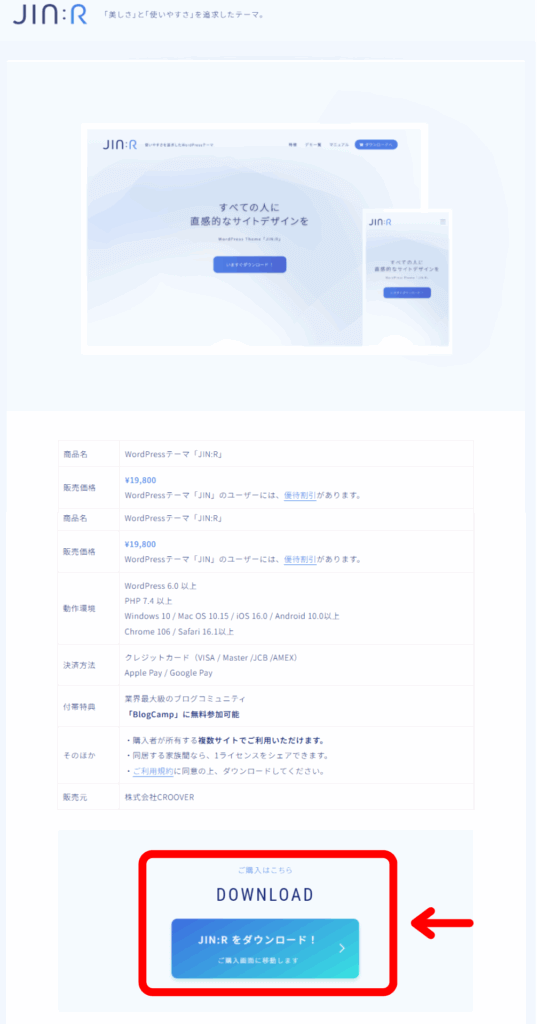
- ダウンロードページの「JIN:Rをダウンロード!」ボタンをクリック
決済画面に遷移するので決済を行います。
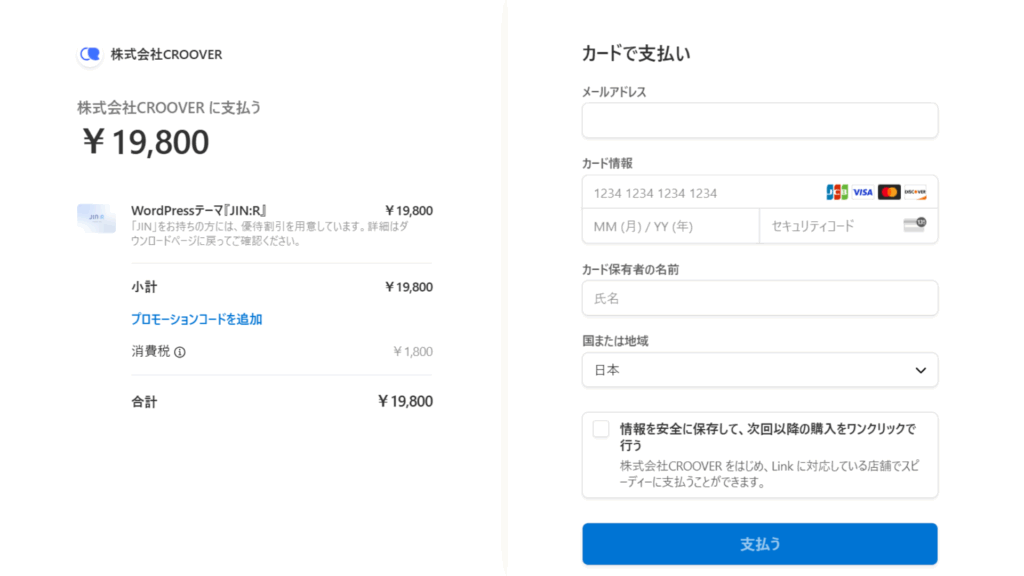
- テーマを購入するため、クレジットカード情報を入力
- 「支払う」ボタンをクリックし、決済を完了します
購入が完了すると、自動でダウンロードページに移ります。
テーマ購入時に入力したメールアドレス宛に届くメールには
- ダウンロードURL
- ダウンロードパスワード
が記載されています。
ダウンロード画面に戻り、JIN:Rをダウンロードします。
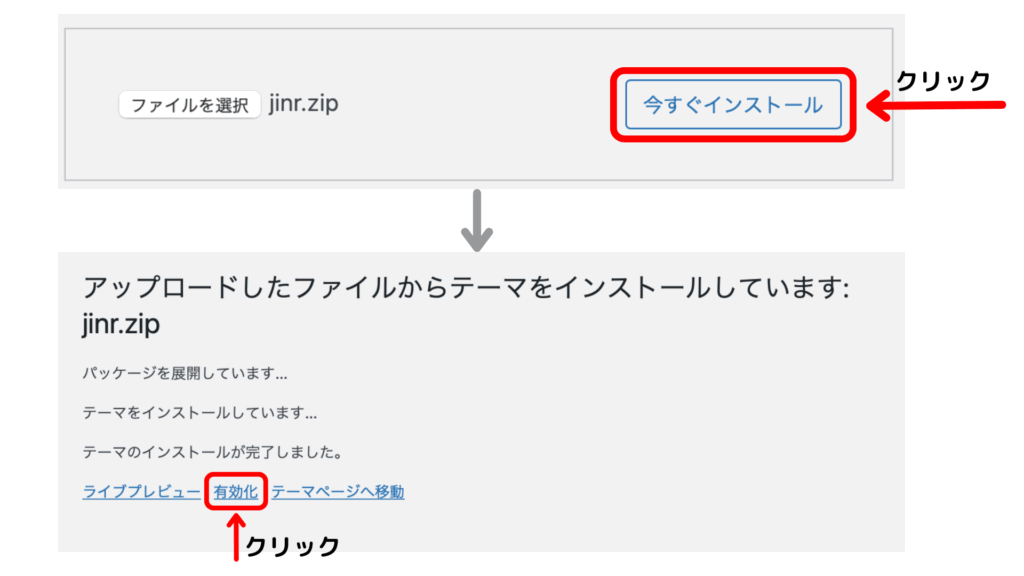
- 「ダウンロードする」ボタンをクリック
- ダウンロードパスワードを入力
正しいパスワードを入力するとJIN:Rのzipファイルのダウンロードされます。
2. テーマをWordPressにアップロード・有効化する
WordPress管理画面からテーマをアップロードします。
『外観 > テーマ > 新規追加 > テーマのアップロード』を選択します。
ダウンロードした「JIN:R本体(zip)」をインストール→有効化します。
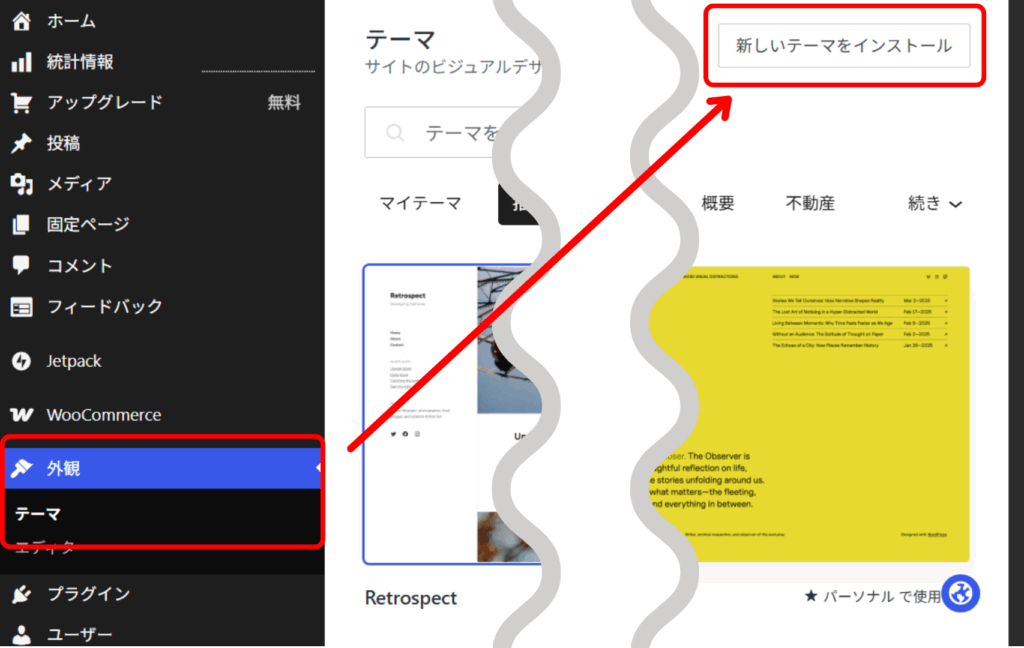
3. 子テーマもアップロード・有効化する(推奨)
同じ手順で「子テーマ」もアップロード・有効化しましょう。
子テーマを使うことで、今後本体をアップデートしてもカスタマイズ内容が消えません。
4. 初期設定を行う
WordPress管理画面上にある『カスタマイズ』をクリックして、デザインの編集画面に移りましょう。
JIN:Rのデザインプリセットの設定
ロゴはサイトの『カスタマイズ > デザインプリセット』 から設定できます。
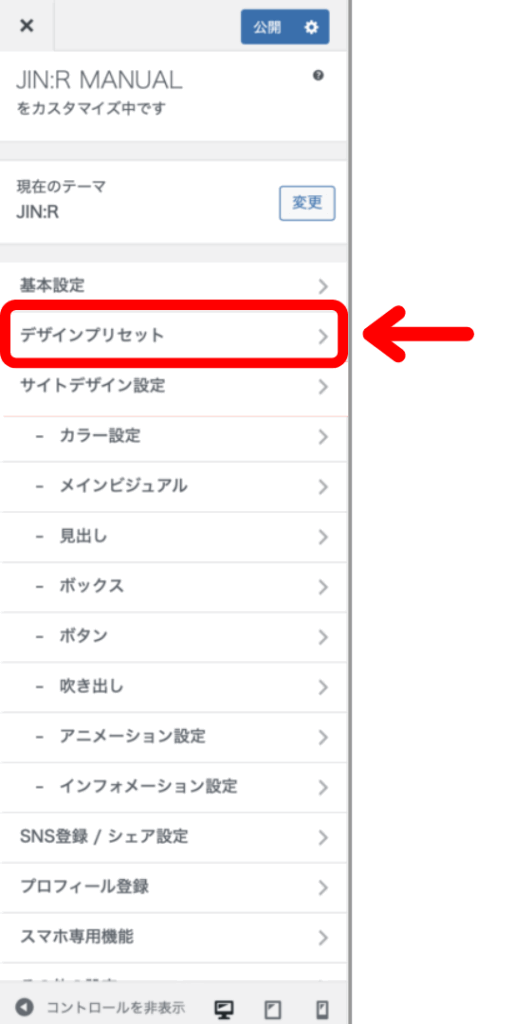
好きなデザインをインポートできたら、サイトのデザインはほぼ完了したといってもいいでしょう。
デザインのサンプルはJIN:R公式サイトのデモ一覧から確認できるので、購入前にチェックしてみましょう。
ロゴの設定
ロゴはサイトの『カスタマイズ > サイトデザイン設定』 から設定できます。
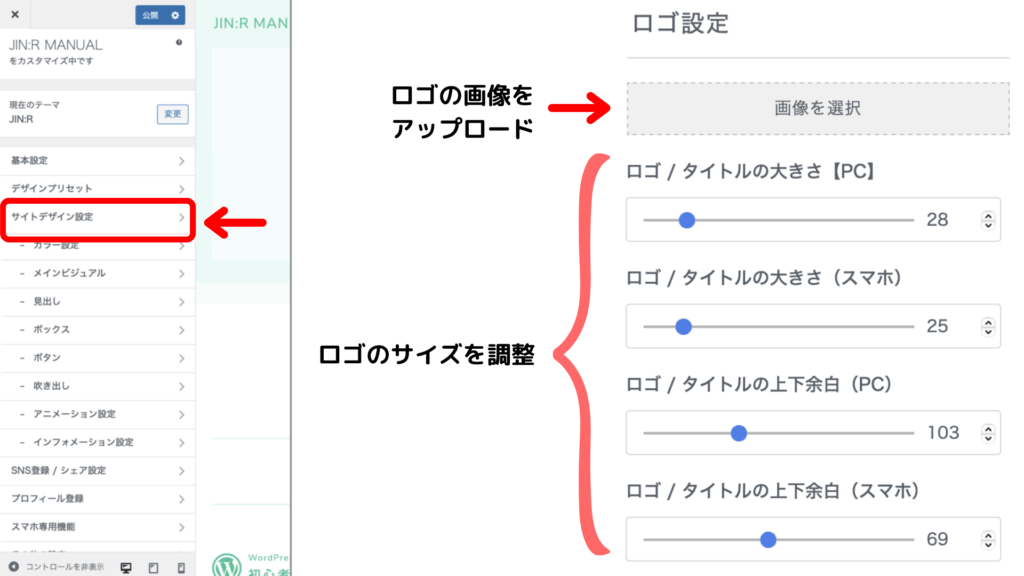
PCやスマホの画面に合わせてサイズを調整しましょう。
※ロゴのデータは自分で用意する必要があります。
カラーの設定
JIN:Rでは、WordPressのカスタマイザーからカラーの設定が可能です。
サイトの雰囲気やブランドイメージに合わせて、柔軟にデザインを調整できます。
『カスタマイズ > カラー設定』 から、以下のような項目を変更できます。
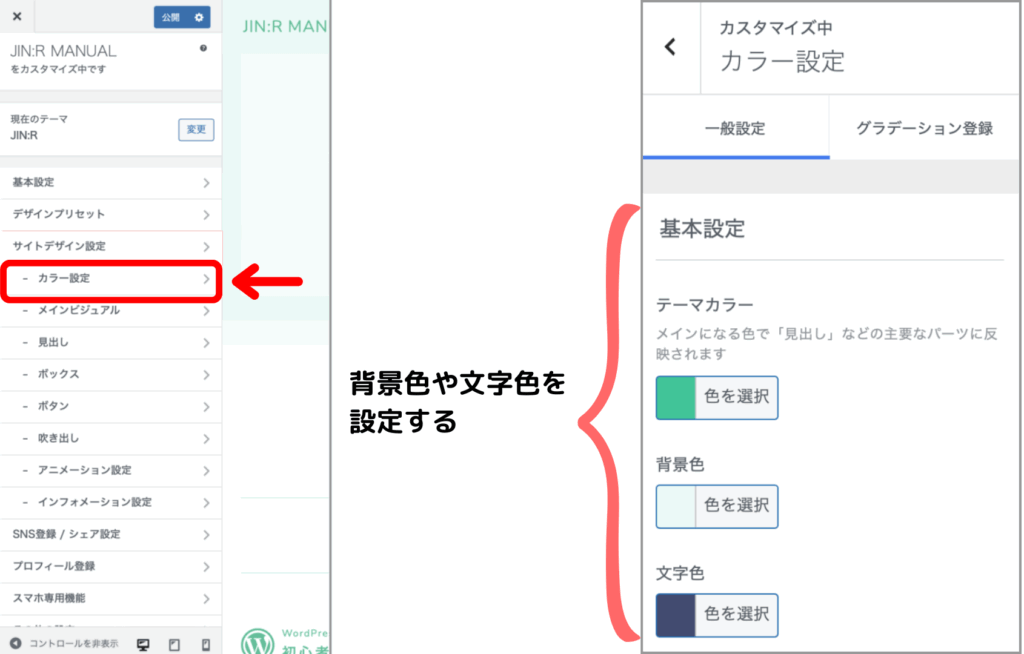
- テーマカラー(見出しやカテゴリーラベルなどの主要パーツに適用)
- 背景色(サイト全体の背景色)
- 文字色(記事本文のテキストカラー)
などを細かく調整できます。
※最初は最低限の設定でOK。必要に応じて後から調整していけば大丈夫です。
以上で、JIN:Rの導入と初期設定は完了しました。
これで見た目も使いやすさもワンランクアップしたブログのスタートです!
下記はJIN:Rのデザインテンプレートを使った僕のブログトップページなのですが、
簡単にこのような整ったブログ記事を実現することができます。
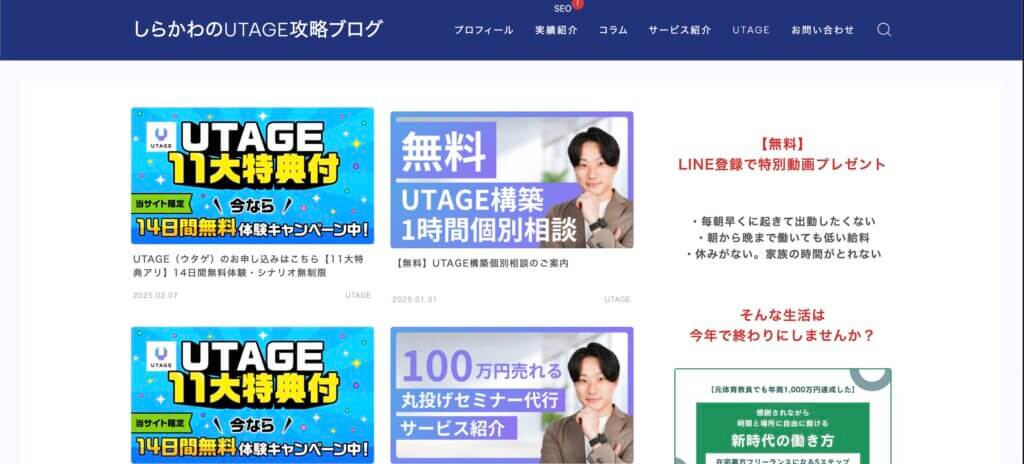
WordPressブログ開設時のトラブル対策・Q&Aまとめ
ここでは、ブログ開設時によくあるトラブルや疑問点をまとめました。
「うまくいかない…」と感じたときの参考にしてみてください。
メールアドレス登録ミス時の対処法【エックスサーバー】
登録時に誤ったメールアドレスを入力してしまうと、手続き完了メールが届きません。
この場合は、自力で修正できないため、エックスサーバーのサポートに問い合わせを行いましょう。
エックスサーバーから設定完了メールが届かない場合の対策
通常、申し込み完了後数分〜最大24時間以内にメールが届きます。
まずは迷惑メールフォルダやプロモーションタブを確認しましょう。
それでも届かない場合は、登録したメールアドレスが誤っている可能性もあるため、
エックスサーバーのサポートに連絡して対応してもらいましょう。
WordPressブログがすぐに表示されないときの対処法
WordPressブログの公開には、DNS設定の反映に数時間〜半日ほどかかることがあります。
「真っ白な画面」「サイトが見つかりません」などの表示は、まだ設定が反映中のサインです。
通常はしばらく待てば表示されますが、24時間以上経っても変化がない場合はサポートに相談しましょう。
WordPressを無料で始めることはできる?
WordPress自体はオープンソースの無料ツールです。
ただし、サーバー契約・ドメイン取得には費用がかかります。
本記事で紹介している方法は、
「エックスサーバー+独自ドメイン+WordPress」をセットで契約し、
自由に運営・収益化できる環境を整えるものです。
※完全無料で始めたい場合は、Amebaブログなどの無料ブログサービスを検討する必要がありますが、広告制限やデザイン自由度に制限があります。
参考|WordPressについて知っておくべきこと
ブログ運営を始めると、サーバー・ドメイン・テーマといった用語に触れる機会が増えてきます。
ここでは、初心者向けに押さえておきたい基礎知識をコンパクトにまとめました。
サイト運営に必要な「サーバー・ドメイン・テーマ」の役割
- サーバー
- ブログの「土地」にあたる(データを置く場所)
- ドメイン
- ブログの「住所」(インターネット上での住所)
- テーマ
- ブログの「デザイン・外観」(見た目やレイアウトを整えるテンプレート)
この3つが揃って、はじめてあなたのブログがインターネット上に存在できるようになります。
WordPressを始める2つの方法|.com版と.org版
WordPressには、実は2種類あります。
- WordPress.com(簡易版)
- 無料で使えるが、カスタマイズや収益化に制限あり。
- WordPress.org(本格版)
- 自分でサーバー・ドメインを契約して自由に運営できる。
この記事では、WordPress.orgを使った本格的なブログ運営方法を紹介しています!
WordPressを使うメリット・デメリット
メリット
- テーマ・プラグインで自由にカスタマイズできる
- 自分だけの資産として育てられる
- 好きな広告を貼って収益化できる
デメリット
- 最初の設定やメンテナンスに少し手間がかかる
- セキュリティ対策を自分で意識する必要がある(※プラグイン導入でカバー可能)
WordPressは手間も少しありますが、自由な運営ができる最高のツールです!
しっかり理解して、ブログ運営を楽しんでいきましょう!
WordPressの始め方まとめ
ここまで、WordPressブログの開設方法から初期設定、トラブル対策までを一通りご紹介してきました。
最後に、この記事のポイントを簡単に振り返っておきましょう。
WordPressブログ開設の流れ(ざっくり3ステップ)
- WordPressやエックスサーバーの基本を理解
- クイックスタートを使って申し込み・初期設定
- 開設後、初期設定を行いブログ運営をスタート
開設後にやるべきこと
- 必要なプラグインの導入(SEO・セキュリティなど)
- サイトのデザイン調整(テーマカスタマイズ)
- アクセス解析ツールの設定(Googleアナリティクス・サーチコンソール)
- 定期的な更新と改善を意識して、ブログを育てていく
最初に書くべき記事は?
ブログを開設したあとは、記事を投稿しながら、
アフィリエイトや広告収入などの収益化にも挑戦してみましょう。
本記事で紹介した環境(WordPress+独自ドメイン)なら、
自由に広告を貼ったり、成果報酬型サービスに登録したりと、収益導線を自在に設計できます。
最初は完璧を目指さず、「まず1記事投稿する」ことから始めてみましょう。
今すぐ、あなたも自分だけの発信メディアをスタートしてみましょう!
▼ WordPressブログを今すぐ始める






